綺麗な料理の写真で食欲をそそるメニュー表や販促ツールを作る! 素人撮影画像を色鮮やかな画像にする色調補正
2016年12月07日

ステーキと、生ハムと水菜のサラダの画像です。

こちらの画像を、なんとなく見せられても、一般の方は何の問題も感じないかもしれません。
しかし、プロの手がけたポスターやチラシ、メニュー表に使われている画像と見比べると、
明らかに暗い画像であることに驚かされるはずです。
色調補正がされた料理の写真が並んだメニュー表と、されていないメニュー表では
注文する意欲がかなり違うはずです。
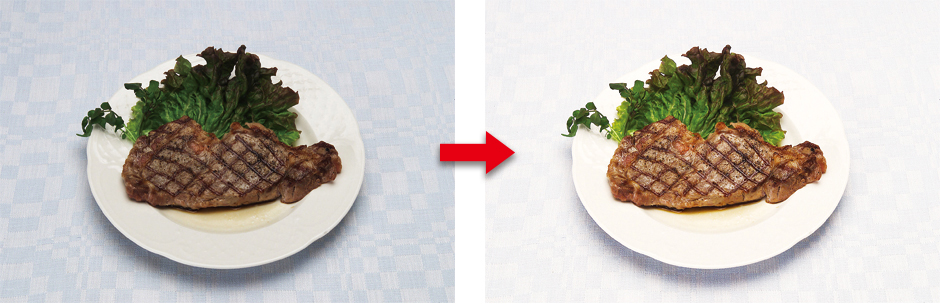
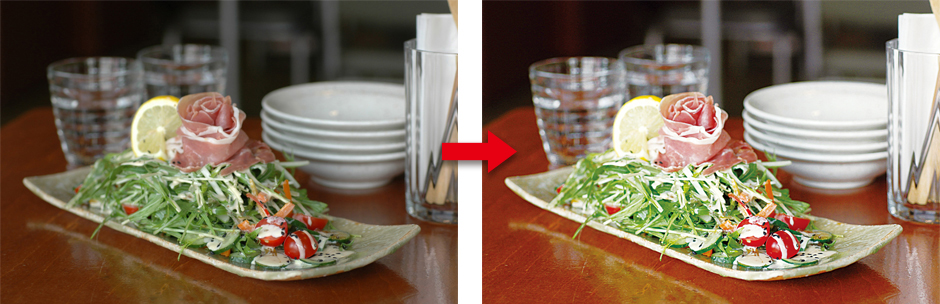
「見る人も一般人だし、別に悪い印象を与えないのでは?」
確かに、ちょっとした写真に対して暗いだの明るいだの気にする人は少ないでしょう。
しかし、「料理」や「人物の顔色」との画像はそうはいきません。
たとえば料理の画像だと、具体的に「暗い画像だな」と具体的に思われなかったとしても、
「美味しそう」という本能的な印象は、かなり落ちると言って良いでしょう。
人物写真はなんといっても、健康的なほうがいいですね。プロの仕事で、モデルさんの写真を
扱った広告物は、とてもシビアに顔色を調節します。
実際、色調補正は奥の深い仕事です。
言葉や文章で技術を教わっても、全ての画像でもプロの様にキレイにできるとは限りません。
それは、色調補正には「熟練した色の感覚」が必要だからです。
ここで紹介する方法は、あくまで撮りっぱなしのデジカメ画像をキレイ目にする方法です。
(※この方法には、画像編集ソフトAdobe Photoshopが必要です)
(1)画像のカラーモードを「CMYKカラー」設定に変える。
デジカメで撮影すると、画像は「RGBカラー」設定でデータは作られます。
まずは、画像データを画像編集ソフトで開いて、カラー設定を「CMYKカラー」にしましょう。
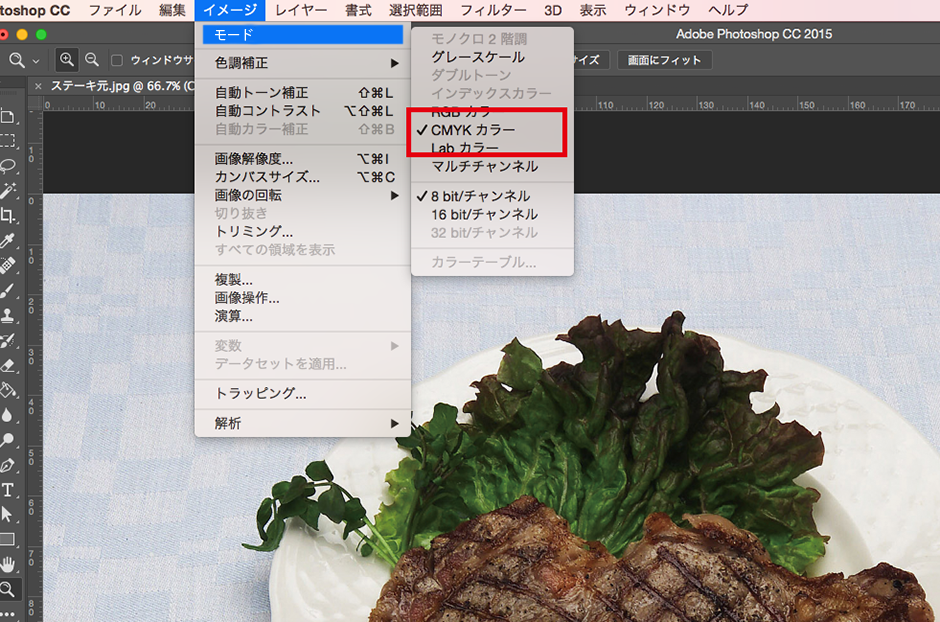
手順:メニューバーの「イメージ」→「モード」→「CMYKカラー」
RGBカラーは、光の三原色「R(赤)・G(緑)・B(青)」のことです。
PCのモニターやデジカメ、スキャナなどは、このRGBカラーで色が表現されています。
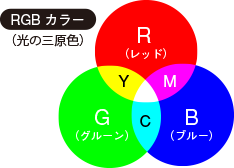
CMYKカラーは色材の三原色とよばれる「シアン(C)・マゼンタ(M)・イエロー(Y)」に「ブラック(K)」の
インキを加えた4色(プロセスカラー)の掛け合わせでフルカラーを表現するカラー設定です。
印刷するためのデータは、基本的にこのカラー設定でデータを作ります。
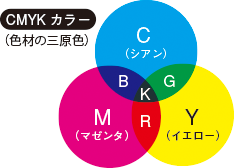
初めて聞く方にはチンプンカンプンな内容ですので、
「モニターはRGB」「印刷はCMYK」くらいに覚えてもらえば結構です。
RGBカラーからCMYKカラーに変換する際、色が一気にくすむ場合がありますので、
色調補正する前に、CMYKカラーに必ずしておきます。
RGBカラーの方が色表現の幅が広く、シビアなプロの世界では印刷でも使う画像も、
RGBカラーのまま色調補正をしますが、あくまでプロの世界の話なので、
今回はCMYKカラーでの色調補正を行います。
(2)画像を暗くしている要因となっている色を見定め、薄くする。
「トーンカーブ」という機能を使います。

手順:メニューバーの「イメージ」→「色調補正」→「トーンカーブ」
※Macintoshだとcommandキーを押したまま「M」、
WindowsだとCtrlキーを押したまま「M」 でもOK。
色々な設定する項目がありますが無視して、今回は赤線で囲んだグラフみたいな所と、
その上にある「チャンネル」という所のみを操作します。
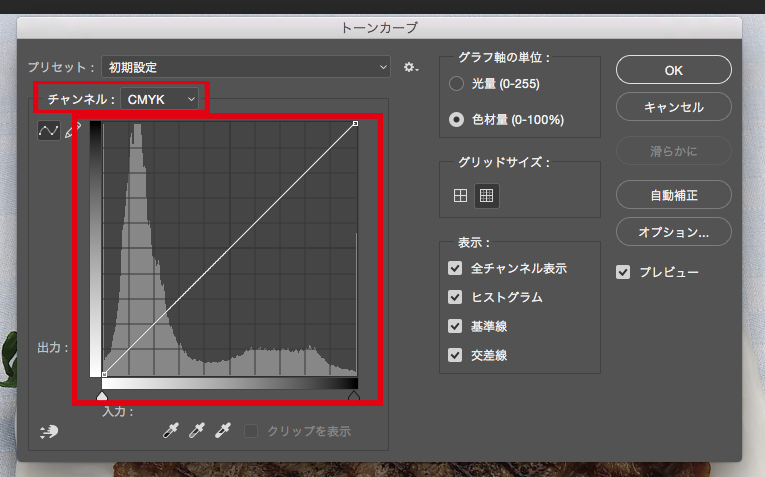
グラフにある斜め線の真ん中にカーソルを合わせて、1メモリ(10%)ほど真下にドラッグしてみましょう。
それだけで画像は明るくなります。
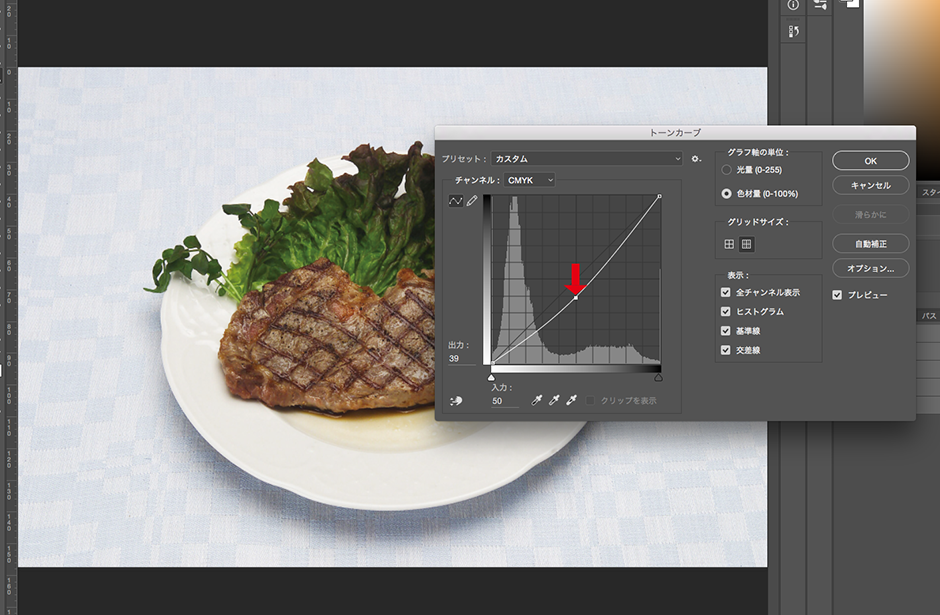
ね?簡単でしょ?
…と、ここで終わっても良いですが、もうちょっとレベルの高い操作までチャレンジしてみましょう。
実際、これでは明るくしたと言うより、全体を薄くしたに過ぎません。
どんな環境で撮影したかによりますが、明るすぎず暗すぎない普通の蛍光灯の明かりで撮影した画像は、
大抵「シアン(C)」が強く、画像全体の色のくすみの原因になっています。
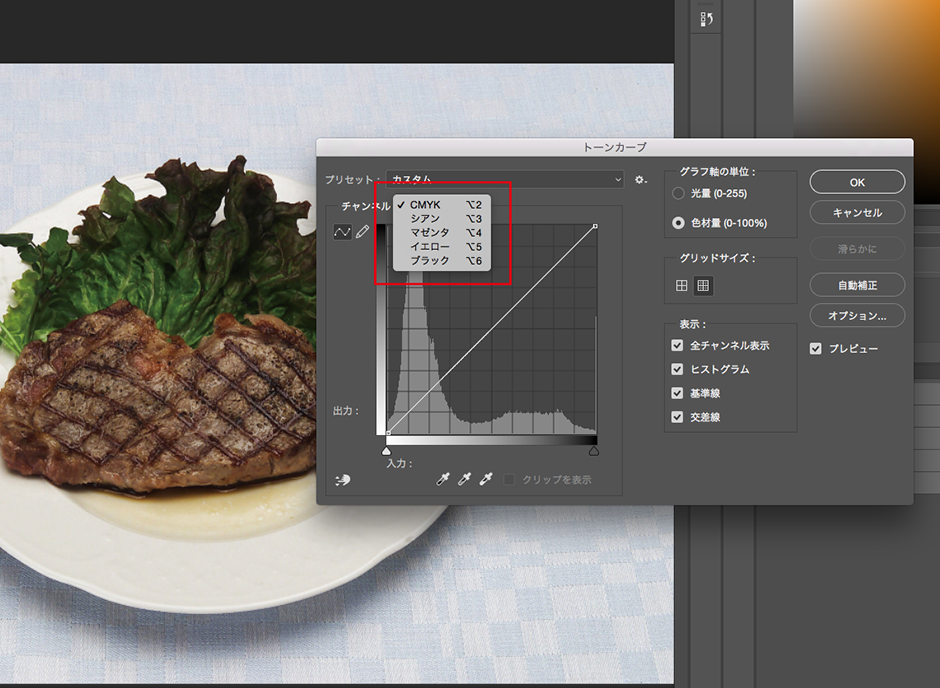
「チャンネル:CMYK」の部分をクリックすると、CMYKの中の1色だけを調節できるモードを選べます。
「シアン」を選べばシアン(C)。のみを調節できる状態になります。
先ほどと同じように、斜線の真ん中を1メモリ下げてみましょう。
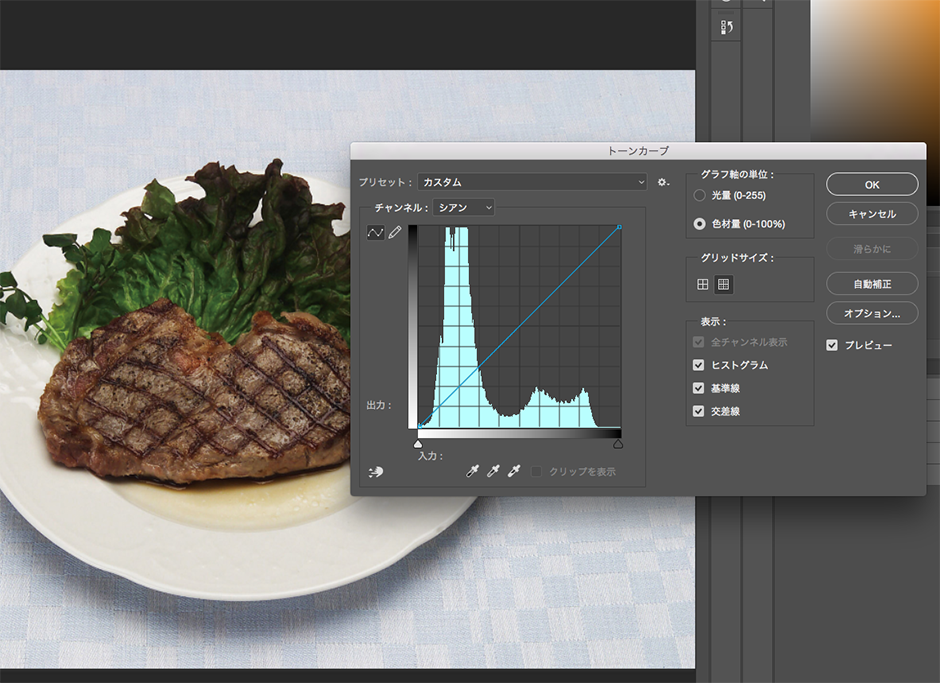
そうすると、明るくなると同時に、赤みが増します。赤は食欲を感じさせる色とされている色の一つです。
青は食欲減退させる色と言われています。
つまり、青(シアン)を減らし、赤みを浮き出させることで、美味しそうに見せるわけです。
しかし、やりすぎると真っ赤になってしまいますので、気をつけましょう。
どれぐらいが適切かは、ご自分の色の感覚次第です。
この操作によって、青みがかったステーキの色に赤みが増し、美味しそうになりました。
しかし、逆に青色を弱めた為、レタスの緑色に赤みが増し、少し枯れたような色になってしまいました。
(3)同系色のみを選択して、部分的に調節する。
緑の鮮やかさを邪魔する色は赤です。
背景写真でも、緑色の木の葉などをみずみずしい緑色にすることで、写真全体の雰囲気が明るくなります。
緑の部分から赤みを取ってやれば明るい緑に仕上がります。
写真の中の緑の植物は、主役ではなくても色鮮やかにするのを強くお勧めします。
枯れた植物って、何か寂しい印象を与えますよね?
しかしこの画像だと、さらに赤み(マゼンタ)まで薄くするとステーキの色が薄くなってしまいます。
そこで、Photoshopの「特定色の選択」という機能をつかって緑色のみの調節をします。
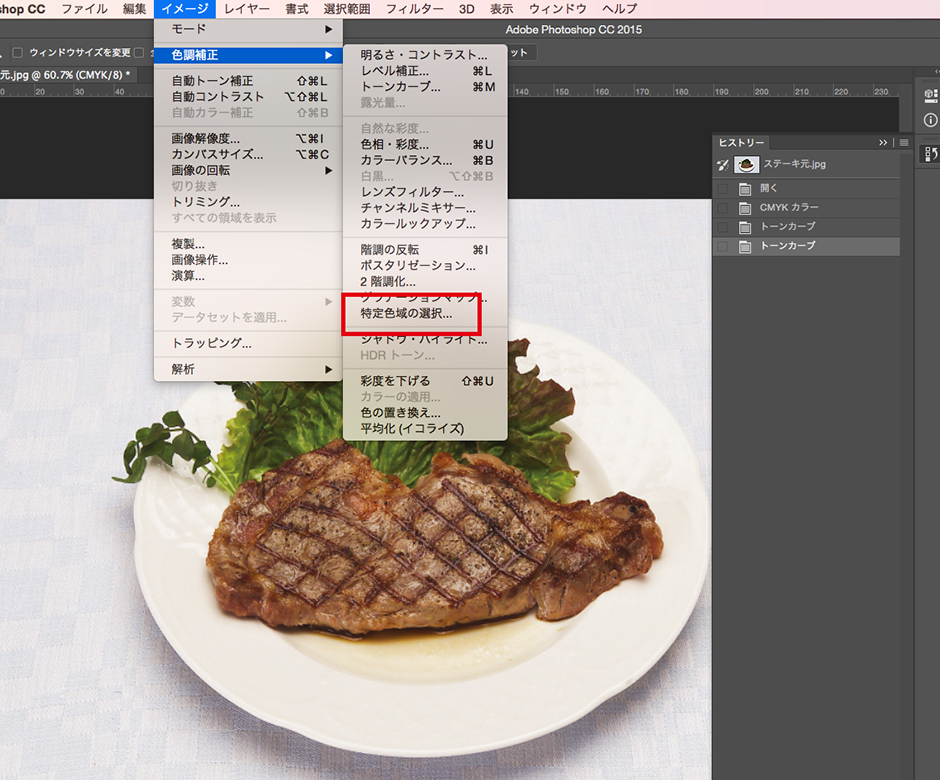
手順:メニューバーの「イメージ」→「色調補正」→「特定色の選択」
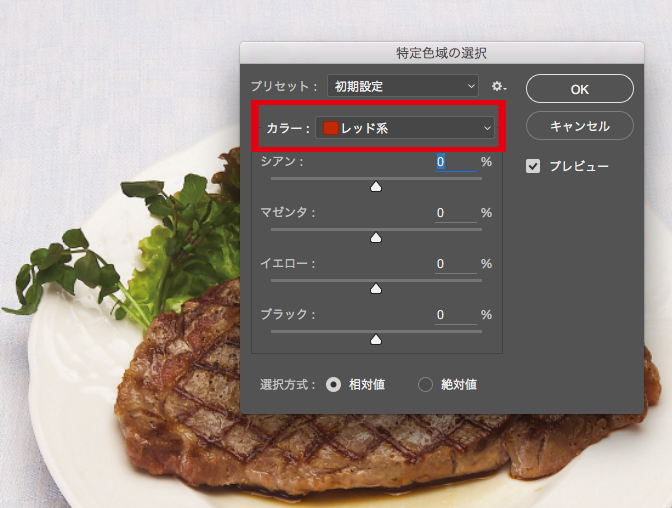
「カラー:レッド系」となっている所をクリックすると他の系統の色を選択できます。
「グリーン系」というのが選べますので選択して下さい。
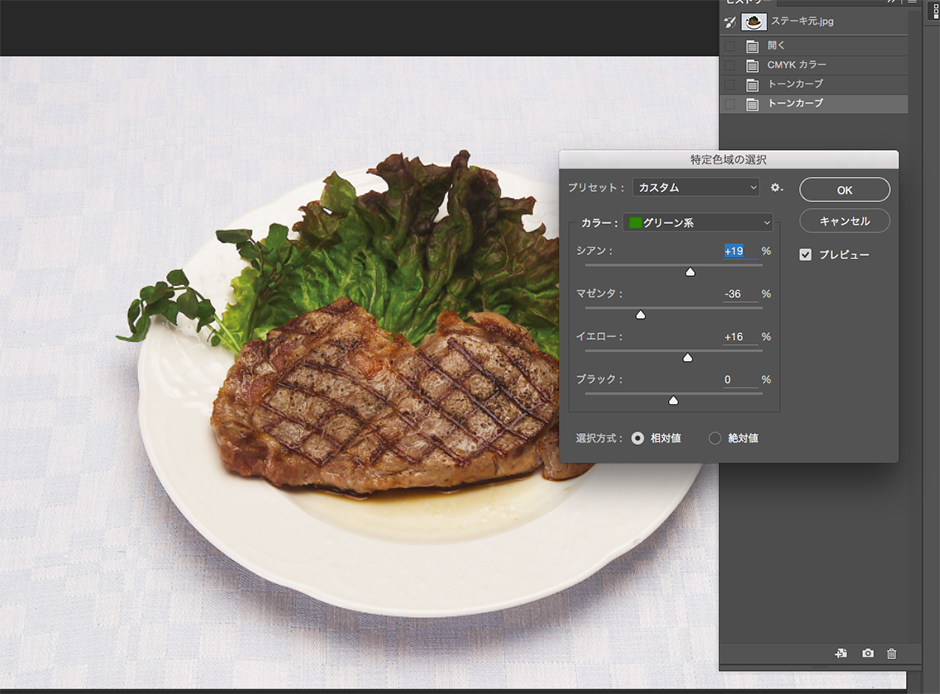
これで、Photoshopがグリーン系統の色だけを識別してグリーン系の色だけを調節出来るようになります。
さっき薄くしたシアンを増やしてしてマゼンタを減らせば、みずみずしく、濃い緑に戻ります。
ここも、色の感覚が必要です。やりすぎると、わざとらしい緑になってしまい、
下手な合成写真のようになってしまいますのでご注意下さい。
(4)に微調整なのですが…
(1)(2)(3)を駆使して、色を整えていきます。
説明不要の色の感覚の勝負です。がんばってください。
ただ一つ言えるのは、「トーンカーブ」を使ってブラック(K)を少し増やしてあげることによって
全体のメリハリがつきます。
明るくするために色を薄くし続ると、本当に暗くないといけない影の部分なども薄なってしまいがちです。
影の部分が灰色っぽい感じになってしまっている場合、この操作はとても効果があります。
(5)仕上げは画像をくっきりシャープにしましょう。
「アンシャープマスク」の機能を使います。
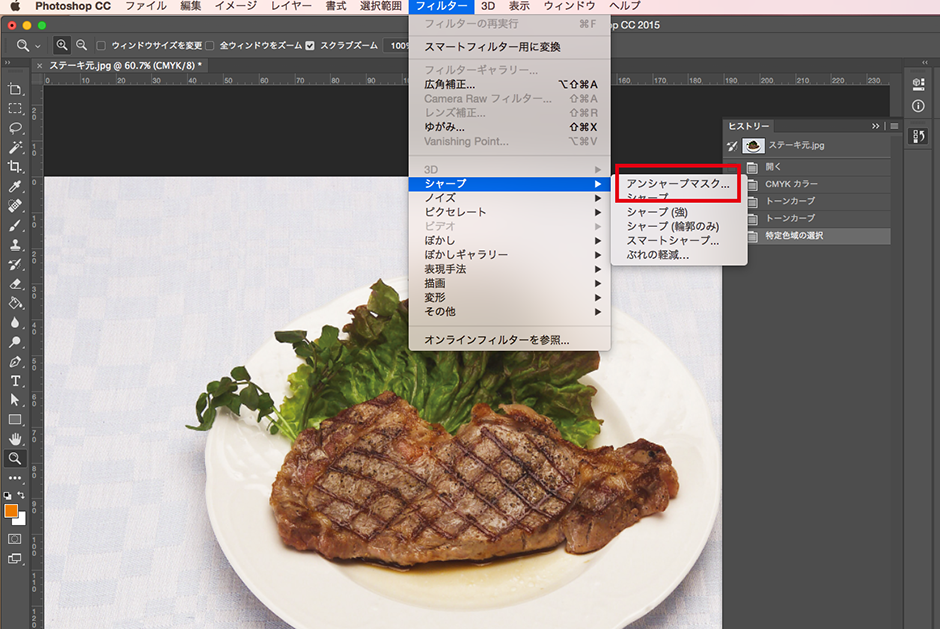
手順:メニューバーの「フィルター」→「シャープ」→「アンシャープマスク」
最近のデジカメが高性能でも、撮影に慣れていない方が撮れば、やはり少しはピンぼけしてしまいます。
「アンシャープマスク」の機能を使えば、そんな画像もクッキリにすることができます。
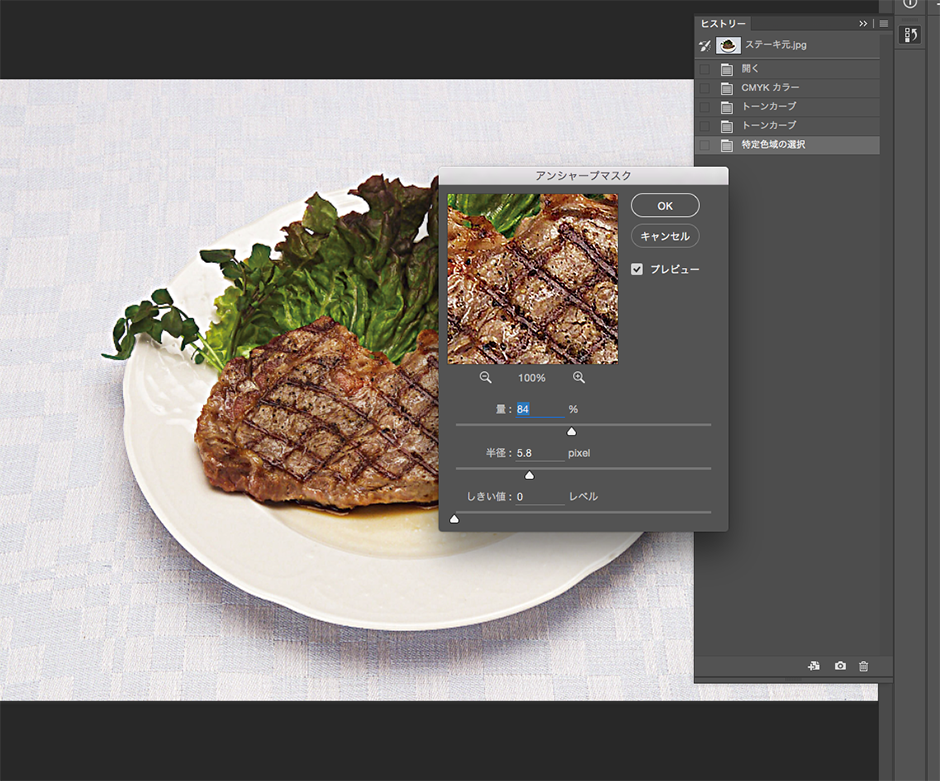
このステーキの画像に関しては、この操作によって肉汁のテカリが際立ち、ジューシーさが増しました。
シャープを強くしすぎると、不自然な画像になってしまいますので、加減にご注意下さい。
あと、なぜこの作業を最後に持ってきたかというと、画像は色をいじることで、少しずつぼやけるものです。
最後にシャープにする作業をすることをお勧めします。
簡単に説明していきましたが、結局は「熟練した色の感覚」がなければ、
いろんな写真画像に対応することはできません。
プロは、もっとあの手この手で色調補正しています。
とても全てを文章で書きききれるものではありません。
上手く行かない場合は、色調補正ができるスタッフがいる、印刷会社に相談するのがよいでしょう。

明るく美味しそうな料理の写真でメニュー表や店内POP、販促ツールを作って、お店の料理をアピールし、
お客さんの食欲を刺激しましょう。



